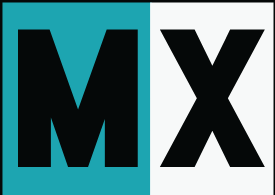The Ledger Nano S Plus offers a sophisticated hardcore security solution for cryptocurrency investors who want robust protection for their assets. This guide provides a comprehensive walkthrough on how to fully use the features of the Nano S Plus hardware wallet so you can safeguard your investments with confidence.
With easy-to-follow instructions for both beginner and advanced functionality, you’ll unlock the full potential of the ultra secure Nano S Plus to leverage as a powerful crypto protection tool.
How to Setup Ledger Nano S Plus

Charging your device
Before using your Ledger Nano S Plus, you’ll need to fully charge it by plugging the included USB cable into the charging port. While charging, the Ledger logo on the device will display a lightning bolt icon. Once fully charged from empty, it takes about 90 minutes.
Downloading Ledger Live app
Next, on your mobile phone or laptop, visit Ledger’s website to download the intuitive Ledger Live companion app. This will enable simplified setup and coin management. The app is available on both iOS and Android mobile operating systems, in addition to Windows and Mac desktops.
Setting a PIN code
When you launch Ledger Live for the first time after connecting your Nano S Plus via USB cable, you’ll be guided through securely configuring your unique 4-8 digit PIN code. This code acts as the first layer of protection for accessing your wallet and authorizing transactions, so choose wisely!

- Press both buttons when “Choose PIN code with 4 to 8 digits” is shown.
- Use the right or left button to pick the first digit.
- Press both buttons to input the digit.
- Repeat until you’ve entered 4 to 8 digits.
- Choose the checkmark (✓) and press both buttons to confirm.
- To erase a digit, use the backspace icon.
- Confirm your PIN code by entering it again.
Recording recovery phrase

Vital for disaster recovery backup is recording your 12 or 24 word recovery phrase, also completed when first setting up your device in Ledger Live. Carefully write this phrase down in order on the included backup sheets, whether using pen or steel stamp engraving for durability.
- Press both buttons when “Choose PIN code” displays to create a 4-8 digit PIN
- Take blank recovery sheet from box
- Press both buttons when “Write down recovery phrase” displays
- Press right button to navigate on-screen instructions, press both buttons to continue
- Write down word 1, verify correct
- Press right button for word 2, write down word 2, verify correct
- Repeat process of pressing right button for next word, writing it down, and verifying until all 24 words written
- (Optional) Press left button to verify all 24 words
- Navigate to each requested word using left/right buttons
- Press both buttons to confirm each word
- Repeat for every requested word
- “Recovery phrase set” will display
- Press right button through instructions, press both buttons to continue
- “Processing” and “Device ready” will display when setup completes
- Hold both buttons for 3 seconds to reach Control Center homepage
Note: Never store your phrase digitally or take photo images of the words.
You can also watch the video below as it covers everything from the initial setup to managing your portfolio and executing transactions with ease.
Securing Your Wallet

Verifying genuine device
Before transferring significant assets, verify your Nano S Plus’ authenticity by confirming the security hologram sticker on the box as well as the device numbers match via Ledger Live. This ensures your hardware wallet isn’t compromised. You can link to Ledger’s verification checklist for the full details.
Safeguarding recovery phrase
Keep your written recovery phrase safeguarded behind lock and key when not needed, such as secured in a home safe, bank vault, or high-quality metal wallet like Cobo’s steel engraving stash. Never have the phrase accessible alongside your Nano S Plus device itself.
Passphrase protections
For additional security on the wallet itself, you can supplement the base 6-digit PIN code with an optional passphrase that introduces a 13th or 25th recovery word during device restoration. Enable and configure this via the security settings in Ledger Live app.
Updating firmware
Be sure to keep the Nano S Plus firmware updated to maximize supported assets and benefit from the latest security enhancements or ecosystem integrations. Ledger Live will automatically detect and install firmware updates released by the team.
Adding Cryptocurrency Accounts
Browsing asset catalog
After setup, browse the catalog of available cryptocurrency apps within Ledger Live to enable support for different assets you own. Over 5500 options exist including major coins like BTC and ETH.
Installing apps
Tap to install the app for each specific crypto asset or blockchain network you want to access and transact with through the Nano S Plus, which loads support onto your device.
Adding accounts
Upon installation, follow the prompts to add the new account relating to that crypto app directly on your Ledger hardware wallet. You can name accounts for easier organization.
Checking balances
Your balance and transaction history for the added crypto account will then populate and automatically update in real-time through Ledger Live by synchronizing with the respective blockchain.
Sending and Receiving Transactions
Sending crypto or tokens
To send crypto from your Ledger to an external address, use Ledger Live to initiate the transfer, enter the destination address and amount, and then physically confirm everything directly on your Nano S Plus device to authorize the transaction.
Confirming transfer details
Carefully verify all populated details on the Nano S Plus screen when authorizing outbound transfers or transactions to avoid errors. The transaction source, receiving address, crypto amounts being sent, and fees should align with what you entered and expect.
Receiving crypto payments
When receiving crypto, the external sender needs your account’s public address, viewable in the account profile in Ledger Live. Received payments post automatically once the network confirms the transaction without additional steps needed.
Verifying payments
Check Ledger Live and your Nano S Plus to verify inbound transactions show up in your balance and transaction logs once broadcasting completes. If payment delays occur, check with the sender regarding potential issues on their end first.
Staking Cryptocurrencies

Supported staking assets
The Ledger Nano S Plus supports staking certain proof-of-stake coins including Tezos, Cosmos, Algorand, TRON and more. Visit Ledger’s staking learning hub to see the full list of supported assets.
Delegating towards staking
For assets like Cosmos ATOM, you can delegate your holdings to validators right from Ledger Live to passively earn staking rewards over time while still retaining security.
Claiming staking rewards
Over time as you accumulate staking rewards, you can claim them to your wallet by initiating the Claim Reward action. The funds will then be sent to your account to freely transact or re-stake.
Supported Networks and Functions
Switching between accounts
Tap the accounts icon in Ledger Live to easily switch between your saved crypto accounts on the Nano S Plus interface. This allows moving across assets seamlessly.
Accessing Ethereum DeFi
For Ethereum-based tokens, tap Connect to a DApp from Ledger Live’s manager to access DeFi apps directly by linking your wallet, allowing lending, yield farming and more.
NFT marketplace compatibility
Ledger devices provide support for storage and transactions across major NFT marketplaces like OpenSea. Simply connect your Nano S Plus to begin buying, selling and trading.
Advanced wallet functionality
Make use of advanced functionality like adding multiple account balances across coins, creating whitelists for addresses, setting higher transfer validation thresholds, or attaching a passphrase for heightened protections.
Troubleshooting Issues
Setup and pairing problems
If encountering difficulty pairing with Ledger Live, ensure you have the latest app version, your Ledger firmware is up to date, Bluetooth is enabled, and cable connections or ports are working properly. Consult Ledger’s troubleshooting assistant for step-by-step resolving common issues.
Recovery phrase and reset
If factory resetting your device, triple check the recovery phrase entry order to avoid permanent asset loss. For phrase difficulties, contact Ledger Support who can facilitate restoration if given sufficient identity verification. Consider using the optional passphrase as an additional backup safeguard going forward.
Unexpected errors
Should you encounter errors like incorrect PIN codes or synchronization issues, first power your Nano S Plus off and back on to reboot it, then try reconnecting. If problems persist, check Ledger’s status page for identified app issues. Trying different cables, devices or clearing cache can help too.
Battery or screen issues
Run through charging troubleshooting like changing cables, ports or adapters if battery won’t hold charge. For unresponsive display, attempt manual resets before submitting a ticket to Ledger Support if under warranty. Be sure to have your recovery phrase or passphrase accessible in case resets are required.
Conclusion
We hope this comprehensive guide on how to use Ledger Nano S Plus has empowered you to tap into the hardware wallet’s full protective capabilities for safeguarding your cryptocurrency investments.
Remember to always keep your recovery phrase protected, firmware updated, PIN confidential, and double check transaction details on-device for optimal safety assurances.